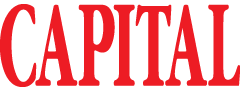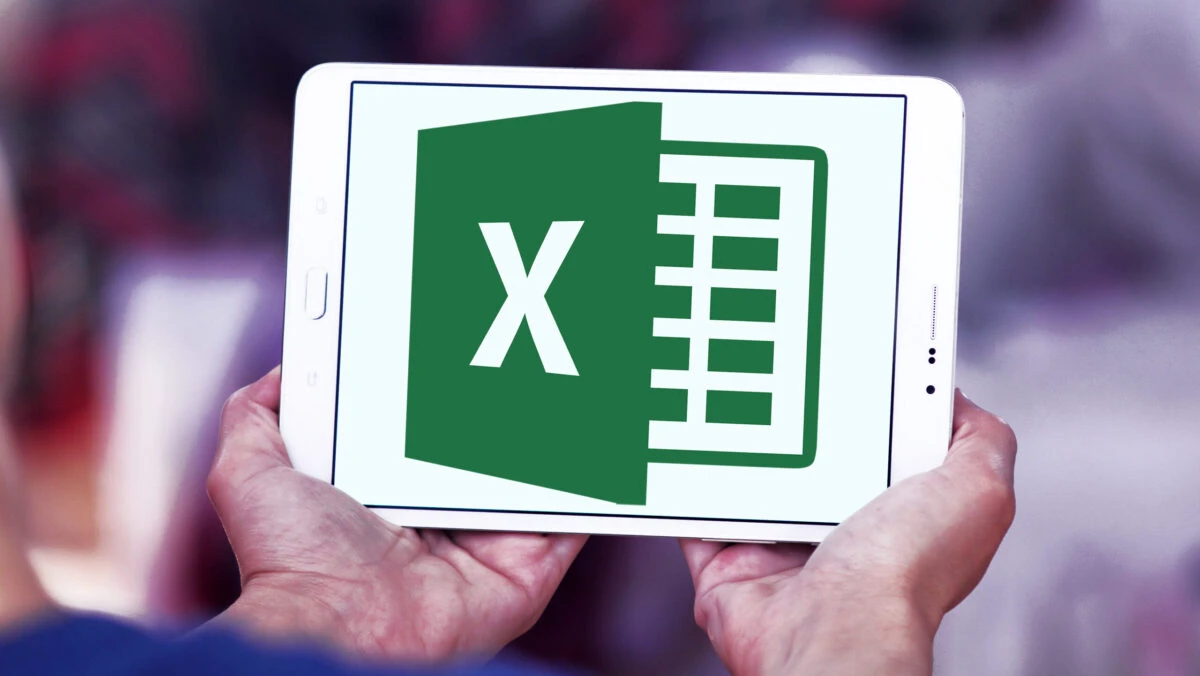Dar, cu câteva ajustări, puteți transforma experiența Excel, făcând-o nu doar mai eficientă, ci și mai plăcută.
De la crearea unor liste personalizate pentru o introducere mai rapidă a datelor până la ajustarea culorilor grilei pentru o vizibilitate mai bună, fiecare modificare este concepută pentru a vă simplifica sarcinile.
Potrivit Geeky-gadgets, prin reglajul fin al anumitor funcții, puteți crește semnificativ productivitatea, adaptând Excel pentru a se potrivi nevoilor voastre.
Acest ghid de la Excel Campus explorează setările-cheie care pot face o diferență tangibilă în sarcinile zilnice, ajutându-vă să lucrați mai rapid.
Setări secrete Excel
Simplificați introducerea datelor cu liste personalizate
Crearea de liste personalizate în Excel este o opțiune ideală pentru introducerea eficientă a datelor. Această caracteristică permite să introduceți date mai rapid și mai consecvent, economisind timp prețios și reducând erorile. Pentru a accesa această funcționalitate:
- Navigați la Fișier > Opțiuni > Avansat
- Derulați în jos la secțiunea „General”.
- Faceți clic pe „Editați liste personalizate”
Aici, puteți configura liste adaptate nevoilor specifice, cum ar fi:
- Nume de produse utilizate frecvent
- Numele departamentului sau al membrilor echipei
- Categorii sau clasificări comune
Odată configurat, Excel va sugera automat intrări din listele personalizate, pe măsură ce le introduceți, simplificând procesul de introducere a datelor.
Schimbați vizualizarea cu ajustări pentru întreruperi de pagină
Întreruperile de pagină pot aglomera vizualizarea foii de lucru, ceea ce face dificilă concentrarea asupra datelor. Pentru a crea un mediu mai curat, fără distragerea atenției:
- Accesați Fișier > Opțiuni > Avansat
- Sub „Opțiuni de afișare pentru această foaie de lucru”, debifați „Afișați întreruperile de pagină”
Această ajustare oferă o vizualizare mai clară, ajutându-vă să vă concentrați asupra informațiilor care contează cel mai mult.
Îmbunătățiți lizibilitatea cu culorile personalizate ale grilei
Grila implicită gri deschis din Excel poate fi uneori dificil de văzut, în special pe ecranele cu luminozitate ridicată sau pentru utilizatorii cu deficiențe de vedere.
Ajustarea culorii poate îmbunătăți în mod semnificativ vizibilitatea marginilor celulelor, fiind mai ușor să distingeți între diferitele secțiuni ale foii de lucru.
Pentru a personaliza aceasta:
- Navigați la Fișier > Opțiuni > Avansat
- Derulați la „Opțiuni de afișare pentru această foaie de lucru”
- Faceți clic pe meniul drop-down de lângă „Culoare grilă” și alegeți culoarea preferată
Experimentați cu diferite culori pentru a găsi cea care se potrivește cel mai bine preferințelor vizuale!
Accelerați fluxul de lucru ocolind vizualizarea Backstage
Vizualizarea Backstage, deși utilă pentru unele sarcini, vă poate încetini fluxul de lucru când salvați sau deschideți frecvent fișiere. Pentru a ocoli această funcție și a simplifica procesul de gestionare a fișierelor:
- Accesați Fișier > Opțiuni > Salvare
- Bifați caseta de lângă „Nu afișați în culise când deschideți sau salvați fișiere”
Această modificare permite accesul rapid la documente, economisindu-vă secunde valoroase.
Creșteți productivitatea cu comenzile rapide Excel și bara de instrumente cu acces rapid
Stăpânirea comenzilor rapide de la tastatură și personalizarea Barei de instrumente
Acces rapid pot accelera munca în Excel. Pentru a optimiza bara de instrumente:
- Faceți clic pe săgeata de lângă Bara de instrumente Acces rapid
- Selectați „Mai multe comenzi”
- Adăugați comenzile cele mai frecvent utilizate în bara de instrumente
Unele comenzi rapide esențiale includ:
- Ctrl + C: Copiere
- Ctrl + V: Lipire
- Ctrl + Z: Anulați
- Ctrl + Y: Repet
- Ctrl + F: Găsiți
Folosind aceste comenzi rapide și personalizând bara de instrumente, puteți îmbunătăți productivitatea și puteți reduce dependența de navigarea cu mouse-ul.
Simplificați formulele prin dezactivarea referințelor structurate
Referințele structurate în formulele tabelului pot fi complexe și greoaie, în special pentru utilizatorii care preferă referințele tradiționale. Pentru a simplifica formulele:
- Accesați Fișier > Opțiuni > Formule
- Debifați „Utilizați nume de tabel în formule”
Această modificare permite referințe de celule mai simple, făcând formulele mai ușor de citit și gestionat, în special atunci când lucrați cu seturi de date mari sau calcule complexe.
Asigurați-vă consecvența cu aspectul implicit al tabelului
Tabelele pivot sunt instrumente puternice pentru analiza datelor, dar configurarea lor poate necesita mult timp. Pentru a economisi timp și a asigura coerența rapoartelor dvs.:
- Navigați la Fișier > Opțiuni > Date
- Sub „Tabelele pivot”, faceți clic pe „Setați ca aspect implicit”
Această caracteristică permite să personalizați aspectul inițial al tabelelor pivot, aliniindu-le cu standardele de raportare și reducând nevoia de formatare repetitivă.
Obțineți control cu gruparea dată în tabelele pivot
Gruparea automată a datelor în tabele pivot vă poate limita uneori controlul asupra analizei datelor. Pentru a obține mai multă flexibilitate în modul în care datele sunt prezentate și analizate:
- Accesați Fișier > Opțiuni > Date
- Debifați „Grupați automat coloanele dată/oră în Tabelele Pivote”
Îmbunătățiți selecția datei cu filtrarea îmbunătățită a datei
Pentru o selecție mai ușoară și mai intuitivă a datei, puteți debifa gruparea datelor în filtrul automat:
- Navigați la Fișier > Opțiuni > Avansat
- Sub „Afișare”, debifați „Datele grupului în meniul Filtru automat”
Această modificare simplifică procesul de filtrare a datelor după anumite date, făcându-l mai puțin predispus la erori.
Curățați interfața ascunzând instrumentul de analiză rapidă
Instrumentul de analiză rapidă, deși util pentru unii utilizatori, vă poate aglomera interfața și vă poate distrage atenția. Pentru a obține un spațiu de lucru mai curat:
- Accesați Fișier > Opțiuni > General
- Debifați „Afișați opțiunile de analiză rapidă la selecție”
Această ajustare vă poate ajuta să vă concentrați asupra datelor, fără distrageri vizuale inutile, creând un mediu de lucru mai eficient.
Personalizați-vă bara de instrumente cu caseta de căutare
Caseta de căutare din bara de instrumente poate ocupa spațiu valoros. Pentru a vă simplifica interfața:
- Faceți clic dreapta pe panglică
- Selectați „Personalizați panglica”
- Sub „Alegeți comenzile din”, selectați „Toate comenzile”
- Găsiți „Spune-mi” în listă și eliminați-l
Această personalizare permite să vă personalizați bara de instrumente pentru a se potrivi mai bine cu fluxul de lucru
Setați setările implicite ale registrului de lucru pentru coerență
Pentru a economisi timp atunci când creați fișiere noi, puteți seta setările implicite pentru registrele de lucru noi:
- Accesați Fișier > Opțiuni > General
- Sub „Când creați registre noi de lucru”, ajustați:
– Includeți atâtea foi
– Font implicit
– Dimensiunea implicită a fontului
Aceste opțiuni vă permit să vă adaptați registrele de lucru la nevoile specifice încă de la început, reducând nevoia unor sarcini repetitive de formatare.
Mențineți integritatea datelor prin păstrarea zero-urilor
În anumite câmpuri, cum ar fi codurile poștale sau numerele de produs, zero-urile sunt semnificative. Pentru a împiedica Excel să le elimine automat:
- Navigați la Fișier > Opțiuni > Avansat
- Sub „Opțiuni de editare”, bifați „Păstrați zerourile inițiale în numerele introduse”
Această setare este crucială pentru menținerea integrității datelor și asigurarea unei reprezentări exacte a informațiilor numerice importante.