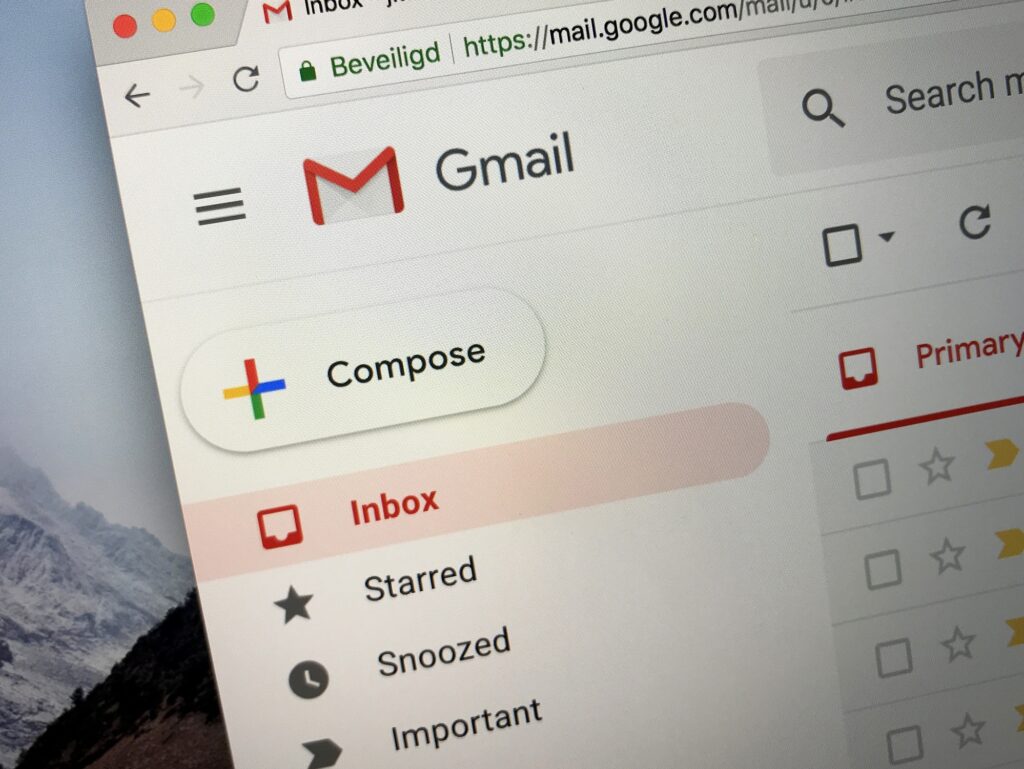Căsuța de e-mail Gmail este plină? Există o modalitate ușoară de a ajunge la inbox zero fără a pierde mesaje, fotografii sau videoclipuri. Este destul de ușor să umpleți cei 15 GB de spațiu de stocare care vin cu contul de Gmail. Dacă uitați să ștergeți acele mesaje promoționale sau dacă pierdeți evidența tuturor buletinelor informative la care v-ați abonat de-a lungul anilor, nu va dura mult până vă veți trezi cu mii de e-mailuri necitite.
Iar dacă ați fost tentat să curățați căsuța de e-mail Gmail, numai ideea de a verifica sute de mesaje vechi pare descurajantă. Din fericire, potrivit CNET, există o modalitate ușoară de a elibera spațiu de stocare în contul Google, păstrând în același timp toate e-mailurile vechi.
Căsuța de e-mail Gmail este plină?
Tot ce trebuie să faci este să creezi un al doilea cont Gmail pentru a stoca toate mesajele curente. Nu există nicio restricție cu privire la numărul de conturi Google gratuite pe care le puteți deține, ceea ce înseamnă că puteți configura unul ca și cont de arhivă dedicat, apoi transferați toate e-mailurile vechi pe acesta.
Finalizarea transferului mesajelor Gmail într-un cont nou nu durează prea mult.
Transferarea mesajelor Gmail este o strategie excelentă dacă aveți un cont Gmail de școală sau de afaceri pe care nu îl veți putea accesa permanent.
Finalizarea procesului de transfer al mesajelor Gmail într-un cont nou nu durează prea mult, dar depinde de câte mesaje aveți.
Câte date puteți stoca
15 GB de spațiu de stocare gratuit ar putea părea mult atunci când îți faci un cont Gmail, dar acesta se umple rapid. Pentru început, 15 GB nu este folosit doar pentru e-mail: include și fișierele pe care le-ați salvat în Google Drive și Google Foto.
Dacă trimiteți sau primiți frecvent mesaje care conțin fișiere mari, cum ar fi videoclipuri, sau dacă încărcați multe imagini și videoclipuri în Google Foto, nu va dura mult până când veți vedea notificarea „Spațiul de stocare în cont este plin”. Înseamnă că nu veți mai putea trimite sau primi e-mailuri în acest cont, așa că va trebui să faceți ceva cât mai curând posibil.
Cea mai rapidă soluție este să faceți upgrade la un cont Google One
Cea mai rapidă soluție este să faceți upgrade la un cont Google One. Chiar dacă optați pentru cel mai puțin costisitor plan – 100 GB pentru 20 USD/an, veți ajunge să plătiți pentru a stoca e-mailuri vechi de care s-ar putea să nu mai aveți nevoie.
Dacă nu doriți să cumpărați mai mult spațiu de stocare, puteți oricând să ștergeți vechile e-mailuri.
Puteți recupera o cantitate surprinzătoare de spațiu de stocare punând fișiere mari la coșul de gunoi. Gmail vă ajută să identificați și să ștergeți fișiere după dimensiune. Chiar și așa, această opțiune ar putea părea plictisitoare; nu vrei să petreci ore în șir trecând prin sită corespondența de acum un deceniu, pentru a decide ce amintiri vrei să păstrezi și de care trebuie să scapi.
Există opțiunea de a descărca fișiere mari pe desktop înainte de a le șterge din contul Google; dar la un moment dat, veți avea aceeași problemă cu fișierele locale și va trebui să gestionați spațiul de stocare de pe dispozitiv.
Ceea ce vă aduce, inevitabil, la „opțiunea nucleară”: transferul tuturor e-mailurilor, într-un nou cont Gmail.
Cum să vă transferați mesajele într-un nou cont de e-mail
Înainte de a începe procesul de transfer pe Gmail, este bine să faceți o copie de rezervă a e-mailurilor. Puteți face acest lucru descărcând e-mailurile fie pe computer, fie pe un hard disk extern. Puteți șterge copia de rezervă după ce ați terminat de transferat e-mailurile în noul cont, dar este o idee bună să aveți o copie suplimentară stocată.
Pentru a face copii de rezervă ale mesajelor Gmail, accesați Google Takeout.
După ce ați salvat o copie a e-mailurilor, puteți începe să le transferați.
Iată pașii pe care trebuie să îi urmați
Începeți prin a vă conecta la contul Gmail original, dând clic pe pictograma „roată” din dreapta sus și faceți clic pe Vedeți toate setările.
Selectați fila Redirecționare POP/IMAP, apoi selectați opțiunea Activare POP pentru toate e-mailurile (POP înseamnă Post Office Protocol).
Veți avea mai multe opțiuni în ”Când mesajele sunt accesate cu POP”. Pentru a șterge automat e-mailurile din contul original după transfer, selectați Ștergeți copia Gmail.
Selectați Salvare modificări.
Acum este timpul să vă creați noul cont și să vă transferați toate mesajele acolo:
Dacă nu ați făcut deja acest lucru, creați-vă un cont Gmail nou-nouț, fără inbox – îl vom numi contul de arhivă.
Conectați-vă la noul cont de arhivă, faceți clic pe pictograma roată din partea de sus și selectați Vedeți toate setările.
Selectați fila Conturi și import din partea de sus, apoi selectați Adăugați un cont de e-mail lângă Verificare e-mail din alte conturi.
În fereastra pop-up, introduceți numele contului Gmail original. Selectați Următorul.
Selectați Importați e-mailuri din celălalt cont al meu (POP3) și selectați din nou Următorul.
Introduceți parola contului Gmail original. De asemenea, vi se poate solicita să creați o parolă pentru aplicația Google.
Selectați 995 sub Port.
Bifați aceste 3 casete: Folosiți întotdeauna o conexiune securizată (SSL) atunci când preluați e-mailurile, Etichetați mesajele primite, Arhivați mesajele primite (Omiteți mesajele primite)
Selectați Adăugați cont.
Creați o parolă pentru aplicația Google pentru a transfera mesajele Gmail
S-a testat acest proces de transfer de mesaje Gmail de două ori și de ambele ori parola standard pentru conturile Gmail nu a funcționat. După câteva cercetări, s-a observat că va trebui să creăm o „parolă pentru aplicație”, temporară, pentru a sincroniza conturile.
Parolele pentru aplicațiile Google sunt parole de 16 cifre create pentru aplicațiile sau dispozitivele „mai puțin sigure” pentru a vă accesa contul Google. Ele funcționează exact ca parola Google.
Dacă parola obișnuită Google nu funcționează pentru sincronizarea conturilor Gmail, accesați https://myaccount.google.com/apppasswords pentru a crea o parolă pentru aplicație.
Pur și simplu creați un nume pentru parolă și apoi apăsați butonul Creare. Veți primi o fereastră pop-up cu noul cod de acces din 16 cifre.
După ce ați creat parola aplicației, reveniți la pasul 6 din instrucțiunile de mai sus și utilizați acea nouă parolă a aplicației, în locul parolei obișnuite.
Important: Google va afișa parola aplicației o singură dată. După ce ați creat-o, nu puteți cere să o vedeți din nou, așa că asigurați-vă că o notați sau înregistrați în alt mod după ce a fost creată.
Centrul de ajutor al Google menționează că „parolele pentru aplicații nu sunt recomandate și sunt inutile în majoritatea cazurilor”. Prin urmare, odată ce ați terminat de transferat mesajele Gmail, ar trebui să ștergeți parola aplicației.