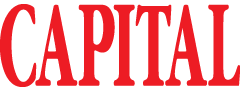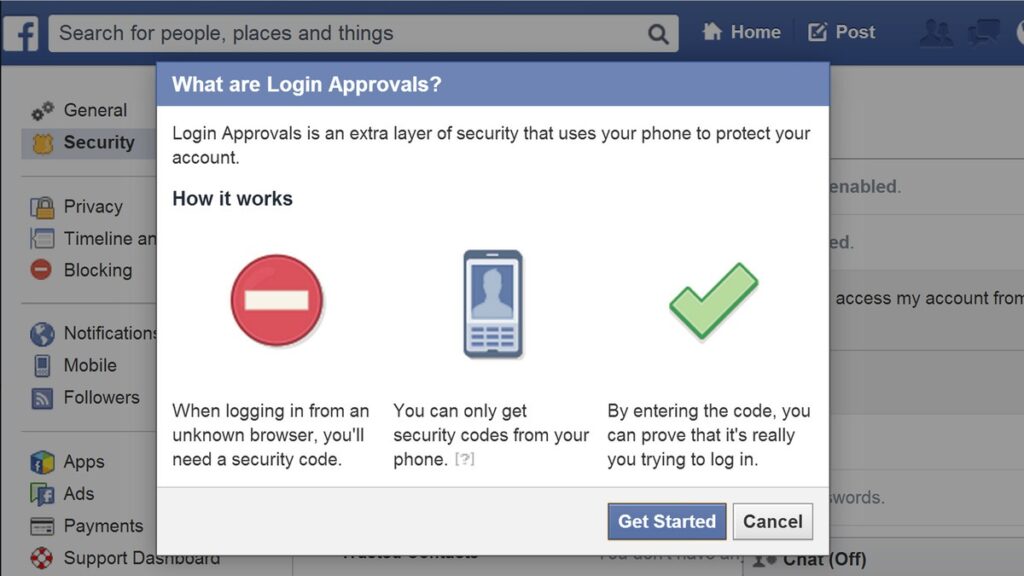Ca răspuns la atacurile informatice, giganții internetului trec în număr tot mai mare spre politicile de verificare în doi pași. Această opțiune, cunoscută drept „autentificarea în doi factori“ cere utilizatorului să introducă un cod de siguranță în schimbul parolei de logare în cazul folosirii unor dispozitive nerecunoscute. Codul de securitate este trimis de regulă printr-un SMS pe telefonul mobil.
Aveti mai jos o listă cu modalitățile de setare a verificării în doi pași pe cele mai
populare aplicații online.
Aprobarea logării este versiunea Facebook de verificare în doi pași. Pentru a activa această oțiune, mergeți la Settings > Security > Login Approvals pentru a vă introduce numărul de mobil. Odată activată acestă funcție, Facebook vă trimite un SMS cu codul de securitate de fiecare dată când cineva încearcă să acceseze contul de pe un browser necunoscut.
Twitter a implementat recent opțiunea de verificare în doi pași după ce a fost atacat de hackeri la începutul acestui an.
Pentru a seta această opțiune, faceți click pe icoana de setări din colțul din dreapta sus al ecranului pentru a accesa meniul Settings. Derulați până ajungeți la „Account security“ și bifați căsuța care spune „Require a verification code when I sign in“.
Înainte de a finaliza setarea verificării în doi pași pe Twitter, trebuie să confirmați adresa de e-mail și să introduceți numărul de telefon.
Twitter vă va trimite un mesaj care spune: „Twitter poate să trimită coduri de verificare către acest dispozitiv!“ pentru a vă verifica numărul de telefon. Următoatea dată când vă veți loga, Twitter trimite un cod de verificare format din șase caractere către acel număr.
Prin activarea verificării în doi pași pe LinkedIn, reduceți șansele ca cineva să vă poată accesa informațiile profesionale. Accesați secțiunea Account & Settings prin derularea cu mouse-ul peste icoana de profil din colțul din dreapta sus al ecranului. Selectați opțiunea "Privacy & Settings". Faceți click pe secțiunea Account și ulterior pe linkul care spune "Manage security settings".
Pentru a activa această opțiune pentru contul Google, faceți click pe icoana de setări din colțul din dreapta sus al ecranului Gmail. Selectați Settings > Accounts > Change account settings și faceți click pe linkul care spune "Google Account settings". În coloana de pe partea stângă, faceți click pe Security și selectați a doua opțiunea care spune: "Enabling two-step verification".
<object id="flashObj" width="620" height="350" classid="clsid:D27CDB6E-AE6D-11cf-96B8-444553540000" codebase="https://download.macromedia.com/pub/shockwave/cabs/flash/swflash.cab#version=9,0,47,0"><param name="movie" value="https://c.brightcove.com/services/viewer/federated_f9?isVid=1&isUI=1" /><param name="bgcolor" value="#FFFFFF" /><param name="flashVars" value="videoId=2525223676001&playerID=1275216913001&playerKey=AQ~~,AAABBzUwv1E~,xP-xFHVUstjFMsS-3Kb8-iZB6sJ0hUm_&domain=embed&dynamicStreaming=true" /><param name="base" value="https://admin.brightcove.com" /><param name="seamlesstabbing" value="false" /><param name="allowFullScreen" value="true" /><param name="swLiveConnect" value="true" /><param name="allowScriptAccess" value="always" /><embed src="https://c.brightcove.com/services/viewer/federated_f9?isVid=1&isUI=1" bgcolor="#FFFFFF" flashVars="videoId=2525223676001&playerID=1275216913001&playerKey=AQ~~,AAABBzUwv1E~,xP-xFHVUstjFMsS-3Kb8-iZB6sJ0hUm_&domain=embed&dynamicStreaming=true" base="https://admin.brightcove.com" name="flashObj" width="620" height="350" seamlesstabbing="false" type="application/x-shockwave-flash" allowFullScreen="true" allowScriptAccess="always" swLiveConnect="true" pluginspage="https://www.macromedia.com/shockwave/download/index.cgi?P1_Prod_Version=ShockwaveFlash"></embed></object>
SURSA: Mashable