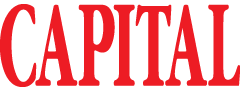Când înlocuiți computerul Windows vechi, dar încă funcțional, cu un model nou, aveți mai multe opțiuni pentru acel dispozitiv. Îl puteți oferi unui prieten sau membru al familiei. Îl puteți dona unei organizații caritabile sau chiar să-l vindeți la mâna a doua.
Cea mai simplă cale este să resetați computerul
Orice ați alege, cea mai importantă sarcină este să ștergeți, înainte, definitiv toate fișierele personale de pe acel computer. Cu un computer, acest lucru ar putea fi la fel de ușor ca schimbarea unității de sistem cu una nouă. Dar, de obicei, nu este o opțiune pentru un laptop, unde înlocuirea spațiului de stocare poate fi imposibilă sau extrem de costisitoare.
Pentru laptopuri și desktop-uri unde nu înlocuiți unitatea de sistem, cea mai simplă cale este să resetați computerul, alegând opțiunea de a elimina fișierele personale și de a reinstala Windows.
Pe un PC care rulează Windows 10, accesați:
Setări > Actualizare și securitate > Recuperare.
Pe un dispozitiv Windows 11, opțiunea Resetare PC se află în Setări > Sistem > Recuperare.
Asigurați-vă că alegeți opțiunea Eliminați totul.
E nevoie de mai multe solicitări înainte de a ajunge la opțiunea de resetare reală (nu doriți să faceți acest lucru accidental). Dacă căutați în setări, puteți găsi o opțiune Clean Disk, concepută pentru a elimina toate datele. Ca alternativă, puteți porni de pe mediul de instalare Windows, puteți elimina toate partițiile de disc existente și apoi să efectuați o instalare curată.
Oricare dintre opțiuni elimină fișierele personale existente, dar documentația Microsoft avertizează că „funcționalitatea de ștergere a datelor este destinată consumatorilor și nu îndeplinește standardele guvernamentale și ale industriei de ștergere a datelor”. Prin urmare, e posibil ca cineva cu abilități tehnice să poată folosi instrumente sau un software de recuperare a datelor pentru a accesa o parte dintre informațiile șterse.
Pe sistemele moderne cu unități SSD, puteți găsi adesea un sistem de gestionare care include o comandă Secure Erase.
Dispozitivele Microsoft Surface acceptă un instrument personalizat numit Microsoft Surface Data Eraser
Pentru SSD-urile Samsung, utilizați programul Samsung Magician. Pentru SSD-urile Intel, descărcați și instalați Instrumentul de memorie și stocare Intel. SSD-urile de la Crucial folosesc utilitarul Crucial Storage Executive.
Dispozitivele Microsoft Surface acceptă un instrument personalizat numit Microsoft Surface Data Eraser; verificați linkurile de descărcare din acel articol pentru a ști dacă aveți nevoie de setul de instrumente IT mai nou sau de versiunea Legacy pentru dispozitivele Surface mai vechi.
Puteți utiliza instrumentele de criptare încorporate ale Windows
Unele instrumente de gestionare a partițiilor terță parte includ opțiunea de a șterge complet un disc. Cel mai bun pentru această sarcină este MiniTool Partition Wizard, care include opțiunea Wipe Disk în versiuni gratuite și plătite.
De asemenea, puteți utiliza instrumentele de criptare încorporate ale Windows pentru a vă asigura că întreaga unitate de sistem, inclusiv spațiul pe disc neutilizat, este criptată înainte de a efectua o instalare curată. Acest pas suplimentar necesită ceva timp, dar vă asigură că orice date recuperate de cineva pe unitate vor fi ilizibile. Și nu aveți nevoie de niciun software terță parte pentru a face treaba.
Unitatea de sistem este complet criptată în mod implicit dacă v-ați conectat la Windows cu un cont Microsoft pe un dispozitiv modern care acceptă BitLocker Device Encryption (BDE).
Pentru a confirma că dispozitivul vostru acceptă BDE, rulați utilitarul System Information (Msinfo32.exe) ca administrator și verificați intrarea Device Encryption Support din partea de jos a paginii System Summary.
Pe un sistem care rulează Windows 10 Pro sau Windows 11 Pro, puteți utiliza utilitarul Gestionare BitLocker (tastați BitLocker în caseta de căutare pentru a-l găsi) pentru a cripta unitatea de sistem și orice unități de date. Asigurați-vă că alegeți opțiunea de a cripta întreaga unitate și nu doar spațiul care conține date în prezent.
Dacă Device Encryption nu este disponibilă, deschideți un prompt de comandă folosind opțiunea Run As Administrator și introduceți această comandă:
Cipher /W:C:\
Această comandă „elimină la zero” spațiul pe un disc neutilizat, suprascriindu-l, astfel încât să nu poată fi recuperat. Acest proces poate dura mult timp, așa că ar trebui să-l lăsați să ruleze peste noapte.